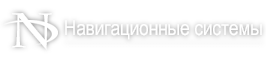Инструкции
Как добавить топливные карты в учетную запись?
Как отслеживать превышение скорости объекта в формате отчета и на треке?
Как работать с треком?
Как редактировать геозону?
Как сменить карту в программе "Сириус Навигатор"?
Как создать ведомость учета выдачи ГСМ?
Как создать круглую геозону?
Как создать линейную геозону из фрагмента трека?
Как создать линейную геозону?
Как создать отчет о заправках и сливах топлива?
Как создать отчет о посещении геозон?
Как создать отчет о работе цифровых датчиков?
Как создать отчет о стоянках?
Как создать отчет о температурах рефрижератора?
Как создать отчет об истории перемещений?
Как создать полигональную геозону?
Как создать сводку о количестве поездок?
Как создать сводный отчет?
Как добавить топливные карты в учетную запись?
В инструкции вы сможете найти информацию о том, как добавить топливные карты в учетную запись.
Для этого нужно:
- Для работы с топливными картами нужно интегрировать транзакции из личного кабинета оператора топливных карт. Для этого нужно позвонить по номеру телефона - 8-863-333-01-73.
- После интеграции топливных карт, нужно перейти в программу для их добавления.
- Открыть вкладку "Справочники" в левом верхнем углу и перейти в раздел "Топливные карты".
- В открывшемся окне нажать на "Создать карту".
- Вписать данные карты (номер карты, оператора).
- Привязать карту к водителю и транспортному средству, нажав на троеточие.
- В готовом отчете отображаются данные о том, сколько топлива было оплачено, сколько попало в бак и разница между этими показателями.
Как отслеживать превышение скорости объекта в формате отчета и на треке?
В инструкции вы сможете найти информацию о том, как отслеживать превышение скорости объекта в формате отчета и на треке.
Для этого нужно:
- Кликнуть правой кнопкой мыши на вкладку "Отчеты" и выбрать пункт "Превышение скорости".
- В появившемся окне выбрать нужный объект или группу объектов.
- В новом окне задать максимально допустимую скорость.
- При неоходимости установить фильтрацию превышений. В фильтре можно задать время, в течение которог транспорт может двигаться с превышенной скоростью. Это превышение не попадет в отчет.
- Далее задать нужный временной интервал и нажимаем "Выполнить".
- Чтобы просмотреть воткрывшемся отчете подробную информацию о каждом превышении, нужно нажать левой кнопкой мыши на название объекта.
- Чтобы увидеть превышение заданной скорости на треке, нужно нажать на адрес.
- В новом окне объект будет отображаться на треке и момент начала превышения, а также график скорости по функции времени.
Как работать с треком?
В инструкции вы сможете найти информацию о том, как работать с треком.
Для этого нужно:
- Чтобы построить трек, нужно в панели мониторинга выбрать объект, нажав правую кнопку мыши.
- Далее, выбрать пункт "построить трек".
- В открывшемся окне выбрать интервал, нажать "выполнить".
- В новой вкладке откроется трек, по которому можно перемещаться, нажав два раза левую кнопку мыши.
- Слева под картой отображается информация о текущей точке на треке (дата, время, скорость и пробег относительно заданного интервала).
- Ниже находятся кнопки для перемещения по треку.
- Внизу окна просмотра трека расположен график скорости, информация о датчиках, питание объекта.
- Справа от ползунка прокрутки трека расположены кнопки для просмотра таблиц состояния и графиков с подробной информацией о треке.
Как редактировать геозону?
В инструкции вы сможете найти информацию о том, как редактировать геозону.
Для этого нужно:
- Кликнуть на инструмент "перейти в режим редактирования геозон" в левом верхнем углу программы.
- После открывается режим редактирования и создания геозон.
- Для активации режима редактирования нужно выбрать инструмент "редактирование геозон".
- Щелчком левой кнопкой мыши нужно выбрать геозону, которую нужно изменить. Это позволяет работать с опорными точками и изменять размер геозоны. Перемещать ее по карте.
- Для изменения свойств геозоны нужно дважды кликнуть по ней левой или правой кнопкой мыши.
- Сохранить внесенные изменения.
- Чтобы изменения сохранились, нужно выйти из режима редактирвания геозон, нажав на инструмент "перейти в режим редактирования геозон" и подтвердить сохранение изменений.
Как сменить карту в программе "Сириус Навигатор"?
В инструкции вы сможете найти информацию о том, как сменить карту в программе "Сириус Навигатор".
Для этого нужно:
- Кликнуть левой кнопкой мыши на название выбранной карты в левом верхнем углу программы.
- После откроется список карт, из которого выбираем нужную.
- Для редактирования списка нужно кликнуть на вкладку "Настройка" и выбрать пункт "Карты".
- В открывшемся окне выбрать нужные карты, нажав на галочку рядом с названием.
Как создать ведомость учета выдачи ГСМ?
В инструкции вы сможете найти информацию о том, как создать ведомость учета выдачи ГСМ.
Для того, чтобы создать ведомость учета выдачи ГСМ, нам нужно:
- Кликнуть правой кнопкой мыши по объекту и выбрать необходимый пункт во вкладке «отчеты».
- Для создания отчета по всем выдачам, открываем вкладку «отчеты» в левом верхнем углу программы.
- Задаем интервал и нажимаем «выполнить».
- Для полноценного использования функций отчета, лучше заполнить все поля топливных карт.
- В отчете отображаются данные о времени выдачи, карты, по которым выдано топливо, АЗС, количество топлива в литрах.
- Можно отфильтровать данные отчета по элементу. Чтобы отфильтровать выдачу по определенной карте, нужно кликнуть левой кнопкой мыши на нужную карту.
- В окне отчета можно отправить документ на печать или сохранить в любом удобном формате. Для этого нужно воспользоваться иконками в левом верхнем углу окна отчета.
Как создать круглую геозону?
В инструкции вы сможете найти информацию о том, как создать круглую геозону.
Для этого нужно:
- Кликнуть на инструмент "Редактирование геозон" в левом верхнем углу программы.
- После активации инструмента, выбрать нужный тип геозоны.
- В открывшемся окне указать имя геозоны. Остальные пункты заполняются по желанию.
- Чтобы сохранить геозону, нужно нажать на инструмент "Редактирование геозон".
- Для активации геозоны и ее отображения на карте, нужно нажать на галочку рядом с именем геозоны.
Как создать линейную геозону из фрагмента трека?
В инструкции вы сможете найти информацию о том, как создать геозону из фрагмента трека.
Для того, чтобы создать геозону из трека, нам нужно:
- Построить трек. Для этого на панели "мониторинг" выбрать объект, который совершил рейс, требуемый для создания геозоны.
- Нажать правой кнопкой мыши по объекту и в открывшемся меню выбрать пункт "построить трек".
- Выбрать интервал на котором был совершен необходимый рейс и нажать "выполнить".
- Выделить участок трека из которого нужно создать геозону. Двойным нажатием левой кнопкой мыши выбрать начало и нажать клавишу "z". Либо в меню трека, которое открывается правой кнопкой мыши, выбрать пункт "установить начало отчета z" и задать конец участка двойным кликом по треку.
- Кликом правой кнопкой мыши открыть меню фрагмента и выбрать пункт "сохранить как линейную геозону".
- В появившемся окне задать свойства геозоны. Например, имя, цвет группы, описание.
- Новая геозона добавлена в список геозон и в группу, если она была указана при создании.
- Чтобы геозона была активна и видна на карте, нужно перейти в раздел "геозоны" и выбрать галочку слева от названия.
Как создать линейную геозону?
В инструкции вы сможете найти информацию о том, как создать линейную геозону.
Для того, чтобы создать линейную геозону, нам нужно:
- В левом верхнем углу выбрать инструмент "редактирование геозон".
- Перейти в режим редактирования и создание геозон.
- Выбрать тип геозоны. В нашем случае это линейная геозона и выделить участок, задавая опорные точки единичными нажатиями левой кнопкой мыши.
- После обозначения границы будущей геозоны, нажать клавишу enter.
- Задать свойства геозоны. Имя - обязательно, остальное заполняется по желанию.
- Чтобы созданная геозона сохранилась, нужно выйти из режима редактирования геозоны, нажав на знакомый инструмент.
- Новая геозона будет добавлена в список геозон и группу, если она была указана при создании.
- Чтобы геозона стала активной и была видна на карте, нужно перейти в разел "геозоны" и нажать на галочку слева от названия зоны.
Как создать отчет о заправках и сливах топлива?
В инструкции вы сможете найти информацию о том, как создать отчет о заправках и сливах топлива.
Для того, чтобы создать отчет о заправках и сливах, нам нужно:
- Кликнуть правой кнопкой мыши по объекту и выбрать его в пункте «отчет».
- Для создания отчета по группе объектов нужно открыть его в папке «отчеты» в левом верхнем углу программы.
- Указать интервал.
- В открывшемся отчете можно подробно ознакомится с данными (сколько было топлива, сколько стало).
- Если выполнена интеграция топливных карт, то в столбце «оплачено» будет видно, сколько топлива было куплено, разницу между чеком и показанием датчика уровня топлива в литрах и процентах.
- В окне отчета можно отправить документ на печать или сохранить в любом удобном формате. Для этого нужно воспользоваться иконками в левом верхнем углу окна отчета.
- Чтобы получить более подробную информацию, нужно нажать на госномер объекта в первом столбце отчета.
Как создать отчет о посещении геозон?
В инструкции вы сможете найти информацию о том, как создать отчет о посещении геозон.
Для этого нужно:
- Кликнуть правой кнопкой мыши на объект и во кладке "Отчеты" выбрать пункт "Геозоны".
- В появившемся окне выбрать нужные геозоны и нажать "Далее".
- В следующем окне выбрать время, в котором будет проходить регистрация посещения геозоны объектом. Данный пункт заполнять не обязательно.
- В следующем окне выбрать нужный временной интервал.
- В готовом отчете отображаются данные о названии геозоны и объекта, который ее посещал, количество посещений, сколько времени объект находился в геозоне и сколько из этого времени занимают стоянки. Также есть данные о скорости, пробеге, расходе топлива внутри геозоны.
- Чтобы открыть детали каждого посещения, нужно кликнуть на госномер объекта левой кнопкой мыши.
- В этом же окне можно отправить документ на печать или сохранить его в любом удобном формате. Для этого нужно воспользоваться инструментами в левом верхнем углу окна отчета.
Как создать отчет о работе цифровых датчиков?
В инструкции вы сможете найти информацию о том, как создать отчет о работе цифровых датчиков.
Для этого нужно:
- Кликнуть правой кнопкой мыши на объект и во вкладке "Отчеты" выбрать пункт "Цифровые датчики".
- В появившемся окне ввести нужное имя и временной интервал. Если имя не вводить, то отчет будет построен по всем цифровым датчикам.
- В готовом отчете отображается название датчика, количество срабатываний, длительность работы и пробег транспорта с включенным датчиком.
- Для просмотра деталей каждого включения, нужно кликнуть на количество срабатываний.
- В этом же окне можно отправить документ на печать или сохранить его в любом удобном формате. Для этого нужно воспользоваться инструментами в левом верхнем углу окна отчета.
Как создать отчет о стоянках?
В инструкции вы сможете найти информацию о том, как создать отчет о стоянках.
Для того, чтобы создать отчет о стоянках, нужно:
- Кликнуть правой кнопкой мыши по объекту и выбрать его в пункте «отчеты».
- Для создания отчета по группе объектов, нужно открыть его во вкладке «отчеты» в левом верхнем углу программы.
- Указать, с какого периода остановка объекта начинает считаться стоянкой и задать интервал отчета.
- В новом окне получаем информацию о количестве стоянок и их длительности, а также моточасах за указанный интервал, время холостого хода.
- В этом же окне можно отправить документ на печать или сохранить его в любом удобном формате. Для этого нужно воспользоваться иконками в левом верхнем углу окна отчета.
- Чтобы рассмотреть детали каждой стоянки, нужно кликнуть левой кнопкой мыши на госномер объекта в первом столбце отчета.
Как создать отчет о температурах рефрижератора?
В инструкции вы сможете найти информацию о том, как создать отчет о температурах рефрижератора.
Для этого нужно:
- Кликнуть правой кнопкой мыши на объект и во кладке "Отчеты" выбрать пункт "Температура рефрижератора".
- В появившемся окне можно настроить фильтрацию отображения данных (максимальная или минимальная длительность).
- В следующем окне выбрать нужный временной интервал и поставить галочку на пункте "Детализация".
- В открывшемся отчете отображаются данные установки в работающем и неработающем состоянии, время работы, какое количество времени длилось нарушение заданной температуры. Ниже отбражается график и таблица с данными о срабатывании датчика открытия дверей и датчика температуры.
- Если температура возвратного воздуха отличается от температуры от заданной температуры на 3 градуса, то программа выделит эти участки в отчете красным цветом.
Как создать отчет об истории перемещений?
В инструкции вы сможете найти информацию о том, как создать отчет об истории перемещений.
Для того, чтобы создать отчет об истории перемещений, нам нужно:
- Кликнуть правой кнопкой мыши по объекту и выбрать его в пункте «отчеты».
- Для создания отчета по группе объектов, нужно открыть его во вкладке «отчеты» в левом верхнем углу программы.
- В открывшемся окне задать период разбиения информации. Чем меньше период, тем больше строк будет в отчете.
- Чтобы вывести в отчет карту с треком, нужно поставить галочку на «сформировать отчет с фрагментом карты».
- Указать нужный интервал.
- Отчет начинается с фрагмента карты, далее идет информация, согласно указанным настройкам. В конце отображаются итоговые данные.
- В этом же окне можно отправить документ на печать или сохранить его в любом удобном формате. Для этого нужно воспользоваться иконками в левом верхнем углу окна отчета.
Как создать полигональную геозону?
В инструкции вы сможете найти информацию о том, как создать полигональную геозону.
Для того, чтобы создать полигональную геозону, нам нужно:
- Выбрать в левом верхнем углу программы инструмент "редактирование геозон".
- Выбрав данный инструмент, перейти в режим редактирования и создания геозон.
- Выделить участок карты, создавая опорные точки полигона единичными нажатиями левой кнопкой мыши.
- После обозначения границы будущей геозоны, нажать enter.
- Далее нужно задать свойства геозоны. Имя - обязательно, остальное заполняется по желанию.
- Чтобы сохранить созданную геозону, нужно выйти из режима редактирования геозон, нажав на уже знакомый инструмент и подтвердить сохранение изменений.
- Новая геозона добавлена в список геозон и группу, если она была указана при создании.
- Чтобы геозона была активна и видна на карте, нужно перейти в раздел "геозоны" и нажать на галочку слева от имени.
Как создать сводку о количестве поездок?
В инструкции вы сможете найти информацию о том, как создать сводку о количестве поездок.
Для этого нужно:
- Кликнуть правой кнопкой мыши на вкладку "Отчеты" и выбрать пункт "Сводка о количестве поездок".
- В появившемся окне выбрать нужные объекты, указать начальный и конечный пункт поездки, а также параметры сводки (смены или фильтрация поездок).
- В следующем окне задать нужный временной интервал.
- В новом окне открывается отчет с информацией о дате, начальной и конечной точке, количестве поездок за день.
- Чтобы открыть детали каждой поездки, нужно кликнуть на столбец с госномером объекта левой кнопкой мыши.
- В этом же окне можно отправить документ на печать или сохранить его в любом удобном формате. Для этого нужно воспользоваться инструментами в левом верхнем углу окна отчета.
Как создать сводный отчет?
В инструкции вы сможете найти информацию о том, как создать сводный отчет.
Для того, чтобы создать сводный отчет, нам нужно:
- Кликнуть правой кнопкой мыши по объекту и выбрать его в пункте «отчеты».
- Для создания отчета по группе, открываем его во вкладке «отчеты» в левом верхнем углу программы.
- Задать интервал смен работы объекта. В отчет попадут данные за указанный период. Это не обязательный параметр, его можно пропустить.
- Указать даты и нажать «выполнить».
- В новом окне открывается сводный отчет с данными о перемещениях объектов, моточасах, топливе.
- В окне отчета можно отправить документ на печать или сохранить его в любом удобном формате.
- Чтобы рассмотреть каждый из дней интервала отдельно, нужно нажать на госномер в первом столбце отчета.